st5iにCWMを導入しよう続き
st5iにCWMを導入しよう
Rootを取ったので次はCWMを導入しましょう。ブートローダーアンロックの必要はありません。CWMさえあればシステムファイルを弄って起動ループにハマっても楽に回復出来ます。
CWMにはROM焼きをしたりデータを消したり色々な機能がありますがその中でもバックアップ機能とリストア機能はメインといっていい機能だと思います。XperiaはFlashtoolでもSEUSでも好きな時にストックROMを焼くことが出来るわけですがCWMの素晴らしい所は端末のみで回復出来る所です。PCに繋ぐ必要がありません。
ではCWMの導入を紹介します。多分色々なツールが有ると思うのですが私が試したツールは2つだけなのでそれを紹介します。
1.アプリで導入 2.CWM-Install.rarで導入
1.の方法は楽です。PCの出番はありません。Google playから「x-Parts」をインストールして、それを通じてCWMを導入します。ただ注意点があります。楽なのですが、システムを弄る際に、その行程が自動化された便利ツールが配布されていても利用できません。ROMも焼けません。面倒くさいけど手作業でもいいやという方、カスタムROMを焼く予定のない方にはお勧めです。2.はこちらで。
1.の方法ですが提供元不明のアプリにチェックしておかないと失敗した気がします。まずGoogle playでx-Partsを検索、インストールします。起動するとこの画面が。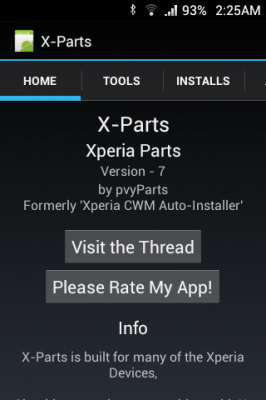
INSTALLSを押したらこの画面。Choose Alternate CWM を押すとCWMのバージョン、GB用とICS用が選べます。デフォルトでOKです。下にスクロールしてInstall CWMを押したらダウンロードが始まります。押す前に高速回線に繋いでおいてください。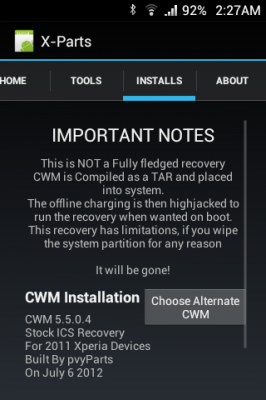
待つこと4分、フリーズしたのかと不安になりましたが完了しました。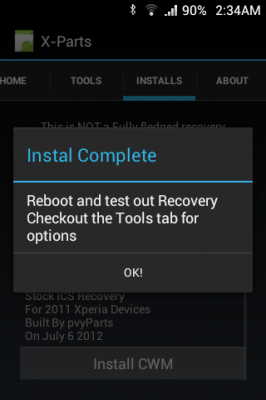
TOOLSを押すとこの画面。Rebootは普通に再起動、Reboot to Recoveryはリカバリーで起動、Reboot to Fastbootはファストブートで起動しますがブートローダーアンロックしていない方には無用でしょう。Auto-Magical Nandroid Backupは押したこと無いのですがリカバリーで起動してバックアップ・通常起動を自動で行うみたいです。リカバリーで起動って何?という方もとりあえずReboot to Recoveryを押せば分かります。この段階で押しても通常起動するなら失敗しています!リカバリーに入る前に電池残量を50%以上にしておいてください。
リカバリー起動したらこの画面。backup and restore を押してください。カーソルの選択は音量ボタンで、決定はホームボタンで行います。
ここでbackupを押すと即バックアップを開始します。結構時間がかかるのとリカバリー状態では充電がされないので電池残量に余裕を持ってください。バックアップが終わればreboot system nowを決定したら通常起動します。
次はリストアのやり方。backup and restore>restore>と決定していくとバックアップしたファイルが選択出来ます。私は4回バックアップしているので4つファイルが選べます。
リストアするファイルを決定するとこの画面。Yes – Restoreを決定するとリストア開始です。結構時間が掛かるのとリカバリー状態では充電がされないので電池残量に余裕を持ってください。後はバックアップ時と同じように通常起動してください。
ここまではx-Partsアプリ経由でのリカバリー起動の紹介でしたが、これだと起動ループにハマった場合リストア出来ません。なので普通に電源を切り、そこから起動してリカバリーに入る方法を書きます。電源を切り起動をする際、SONYロゴで画面がパッと明るくなり通知LEDが青く光るタイミングがありますね。そのタイミングで電源ボタンを一回だけ押してください。長押ししてもいいですが二回以上押すと通常起動します。ほとんどのCWMがメーカーロゴ表示でボリュームダウンキーや電源ボタン、ホーム・バックキーを数回押してリカバリーに入るのに何故このような設定にしたのか理解出来ません。私はこの方法を見つけるのにかなり苦労しました。
ではx-PartsでROMを焼くとどうなるのか?
こうなります。悲しいですね。
E: Error in /sdcard/ファイル名 (Status 7)
Installation aborted.
なのでROM焼きをする方は2.CWM-Install.rarで導入 を参考にしてください!
長くなったので2.はこちら。