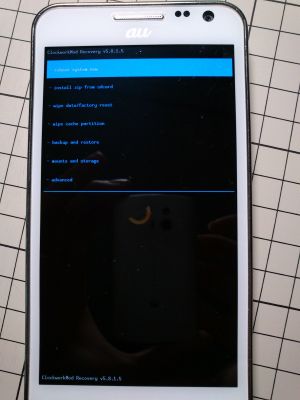こんにちは。
iPhone4でshshを使ってiOS5.1.xにダウングレードする方法が分からなく困ったので利用法を書こうと思います。
Windows Vistaにする
私はWindows 10だと失敗しました。7や8、XPでも可能かもしれませんが私はVista(32bit)でしか試していません。
インターネットに繋がなければいけない
Windows Vistaは既にサポートが切れていてインターネットに繋ぐのは好ましくないのですがダウングレードはオフラインでは行なえません。各ツール使用時もオフラインだと失敗するので常にネットに繋いでおいたほうがいいです。
iTunesは11を使う
ダウングレードはshshをファームウェアに組み込むことで行いますが11より後のバージョンはカスタムファームウェアを拒否するため失敗します。
http://appldnld.apple.com/iTunes11/041-1850.20121129.S2Ux2/iTunesSetup.exeこちらからダウンロードしましょう。32bit版です。
2つのダウングレードツールの違いを知る
iOS5.1.xはダウングレードツールが2つあります。この2つの特徴を知っておきましょう。
ifaith:shshをオリジナルのファームウェアに組み込みます。カスタムファームウェアにshshを組み込むことは出来ません。高い成功率で優秀です。
redsn0w:shshをオリジナルのファームウェアに組み込みます。カスタムファームウェアにもshshを組み込むことが出来ます。SIMカードなしでもアクティベーションを可能にします(ハクティベーション)。Lockdownフォルダを書き換えることが出来ます(SIMロック解除時に利用する機能です)。Cydiaを組み込み脱獄することが出来ます。
脱獄などは希望せずダウングレードのみ行いたい場合はifaithがおすすめです。これら2つのダウンロードリンクはこちらです。
ifaith:https://ih8sn0w.com/ こちらのDownloadsからifaith-v1.5.9をダウンロードしてください。
redsn0w:http://www.iphonehacks.com/download-redsn0wこちらからRedsn0w 0.9.15 beta 3をダウンロードしてください。
shshの組み込み方
iFaithの使い方をTatsu Blog様が分かりやすく解説されているので読みましょう。ブログ内ではiOS6.1.3になっておりますがiOS5.1.xでも同じ方法です。
iFaithを使いiOS 6.1.3へ復元 [A4デバイス限定]
redsn0wはTools4Hack様が分かりやすく解説されています。「『Stitch』SHSHをiOSファームウェアに組み込む」の項目を読みましょう。
[iOS] 『新Redsn0w』を使用してSHSHを取得、利用する方法 “Redsn0w 0.9.9b”
※ファームウェアは各自shshに合ったバージョンを用意しておいてください
PwnedDFU
ダウングレード前に必ずiPhone4をPwnedDFUモードに入れる必要があります。ifaithにこの機能が含まれていますが、私はirebを利用しました。作者様は同じ人物です(iH8sn0wさん)。
irebの利用方法はTools4Hack様の記事が分かりやすいです。
[~A4] CFWで復元するときは、iREBを使ってPwnedDFUモードにするのが良い [iOS]
ダウンロードリンクはhttps://ih8sn0w.com/こちらからiREB r7 (For iOS 3.x.x to 6.x.x)を選んでください。
脱獄
iOS5.1.xの脱獄方法は2つあります。
redsn0w:すでに説明しました。
sn0wbreeze:Cydiaを組み込み脱獄が出来ます。debファイルを組み込めます(好きな脱獄アプリを最初からインストールした状態になります)。SIM無しでもアクティベーションを可能にします(ハクティベーション)。作者様はih8sn0wさんです。
redsn0wは既にiPhone4でiOS5.1.xが動く状態が前提です。
sn0wbreezeは最初から脱獄状態のカスタムファームウェアを作ることが出来ます。注意点として、sn0wbreezeにはshshを組み込む機能がありますがうまく働きません(私は必ず失敗しました)。sn0wbreezeでカスタムファームウェアを作った場合、redsn0wでしかshshが組み込めません。
redsn0wで脱獄した場合、OTAソフトウェアアップデート(iPhone上でiOSのバージョンを上げること)は無効化されません。sn0wbreezeで脱獄した場合は無効化されます。
redsn0wの利用方法はTools4Hack様の記事が分かりやすいです。
[iOS] 『iOS 5.1.1』を『完全脱獄』する方法!その3『Redsn0w 0.9.12b2』
sn0wbreezeの利用方法もTools4Hack様の記事が分かりやすいです。
[iOS] iOS 5.1.1 対応完全脱獄ツール for ~A4「Sn0wbreeze 2.9.6」
redsn0wはすでにダウンロードリンクを書きましたので省略します。
sn0wbreezeのダウンロードリンクはhttps://ih8sn0w.com/こちらのsn0wbreeze v2.9.14を選びます。
以上です。