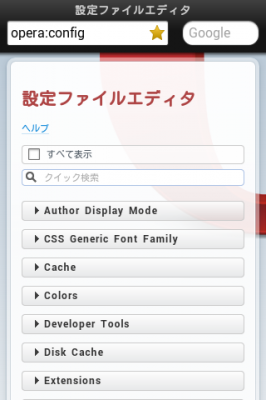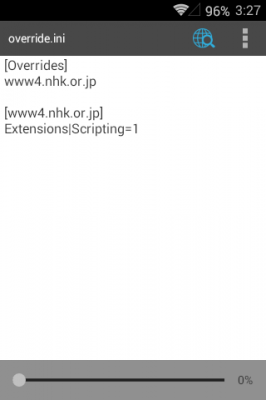IONに対応したCarbonROM CM11(Android4.4.2)2014年4月20日版のレビューです。初めに結論を言うと良いROMです。IONってなに?という方はこちらをご覧ください。
以前はCarbonROMのSmurtlon公式ダウンロードページにいくつかPMEM採用カーネルのROMがあったのですが、今の所はION採用版しかありません。おそらくサーバーを移動した際に消してしまったのではないかと思われます。
CarbonROMとは
LegacyXperia(略してLX)から派生したカスタムROMです。そのためブート画面ではLXのマークが表示されます。LXは素のAOSP(NexusのようなピュアなAndroid)を2011年製Xperiaに移植する目的で誕生しましたが、CarbonROMはデフォルトで便利機能を詰め込んだROMとなっています。こちらからダウンロードしてください。Downloads « CarbonROM XDAのスレッドはこちら。[ROM][AOSP][Nightly/Release] CarbonRom KitKat [ Mini/Mini Pro/Active/LWW ]
Pieがかっこいい
CarbonROMには色々な便利機能が付いているのですが、特に特徴的な機能はPieだと思います。これがPieです。
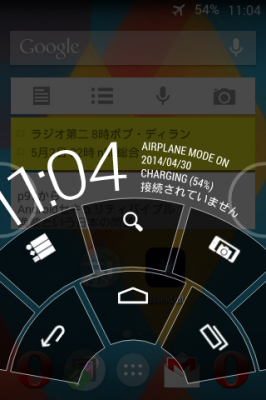
左端、下、右端に設置する事が出来ます。次は右に設置してみましょう。指を右端に薄く浮かぶ半円に重ねると…
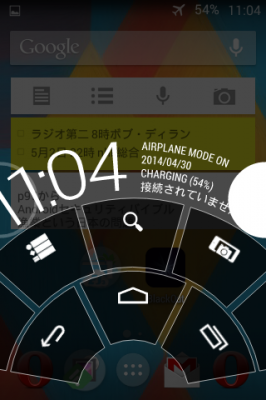
白くなりました。この状態で指を離せば右に設置されます。
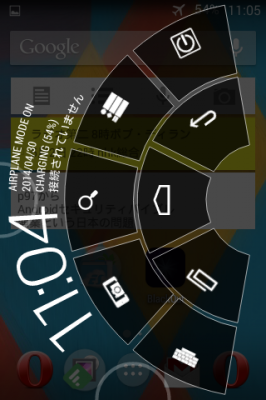
Pieの起動方法は設置した画面端から内側へサッとなぞります。右端に設置したなら右端から指を左へ動かし、下なら下から上へ動かします。
難点
フリック動作と重なるとよく誤作動します。下に設置すると文字をフリック入力する時、「ん」を出そうとしたのにPieが起動します。左に置くとGmailやGoogle Playを使うときによく誤作動します。右が一番向いていると思いますが、右持ちの場合Pieを出すのが少し大変です。
Pieを有効にしよう&ボタンを変更しよう
設定>Carbon Fibers>Pie>SlimPieにチェックを付けることで有効になります。続けて>Buttonsに移動してこの画面。
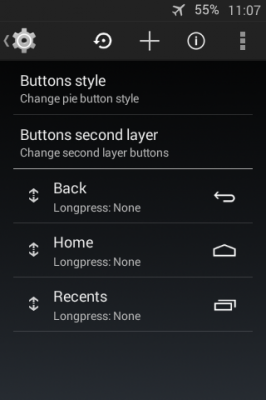
デフォルトのボタンは左へフリックすることで消すことが出来ます。「+」を押せばボタンが追加出来ます。Buttons Second layerも同様です。
その他機能
通知をロックスクリーンで強調。ダウンロード、アップデートのスピードをステータスバーに表示。通知に何もないときだけ常にQuickPanelを開く。etc.
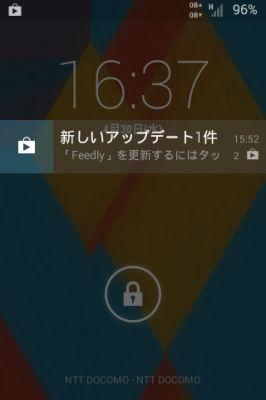
電池持ち
文句なしです!
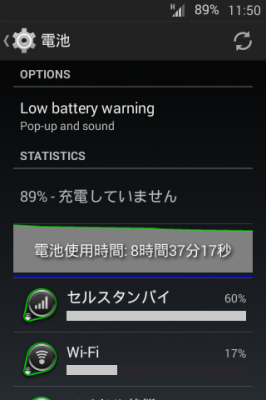
気になった事
全体的に質の高い素晴らしいROMですが、バグも少しあります。例えばWiFiテザリングを利用したあとOFFにしても電波が消えません。再起動する必要が有ります。音楽を聴いていると操作を受け付けなくなる事があり、全体的に非常に重くなります。これも再起動する必要があります。
フォントはCJKフォント、いわゆる中華フォントです。中華フォントでは「置・刃」はこのように表示されます。

このように日本語ネイティブからすると違和感のある漢字がありますが、ほとんどの漢字は普通です。私は気にならないのでフォントを変えておらずアドバイス出来ません。申し訳ないです。変える際は先にCWMでバックアップを取ると安心です。
注意してほしいこと
このROMはカーネルにIONを採用しています。そのため焼く際はまず公式ICSを焼き、リカバリーに入り、SDをマウントし、システムをフォーマットし…というmikeioannina氏推奨の方法をした方がいいと思います。XDAではこの方法をクリーンインストールと呼んでいます。
クリーンインストールを知らない方はこちらの「Steps required for correct installation」をご覧ください。CWMはカーネルに内蔵されています。
{Mini/MiniPro/Active/Live}[DEV][KitKat 4.4.1][CM11.0] LegacyXperia
そして2011年製XperiaにCarbonROMをビルドして提供してくださっているvishal_android freak氏は現在学生であり、かなり勉強で忙しくなってしまったらしいので頻繁なアップデートは期待できないかもしれません。可能ならご自身でビルドしてみるのもいいでしょう(スペックが低いパソコンだと10時間以上ビルドに時間がかかるかも…)。私は開発者様に感謝をしつつゆっくり待ちます。