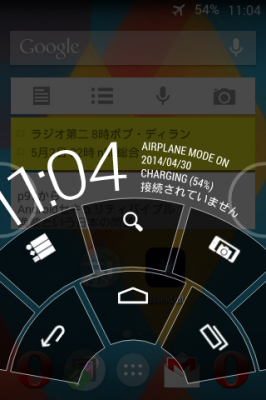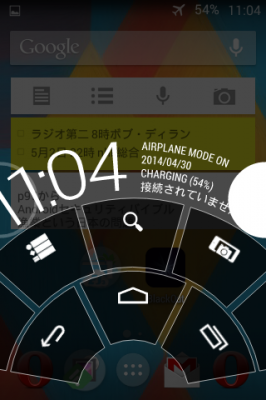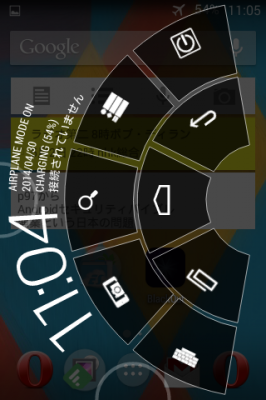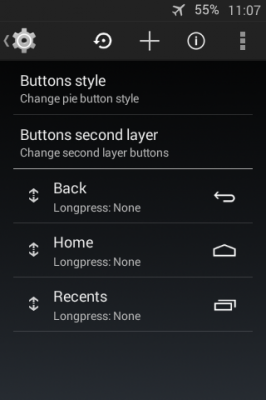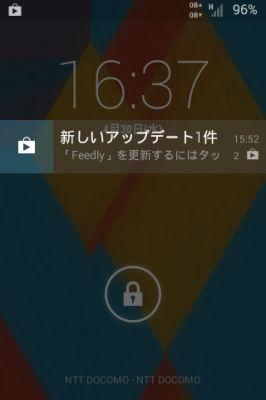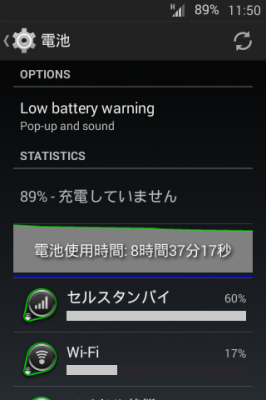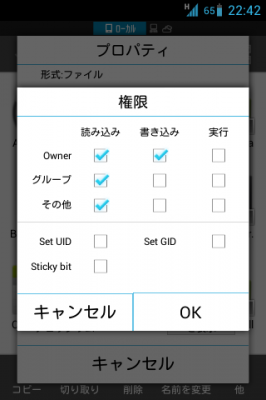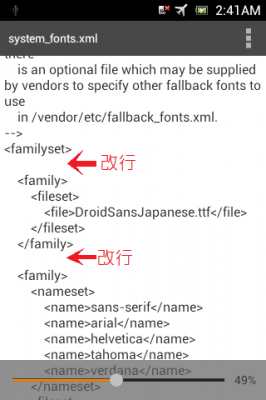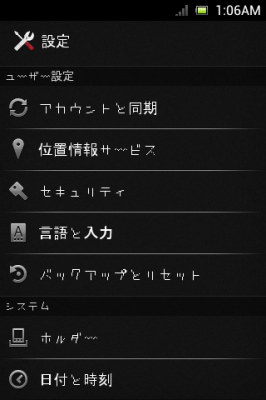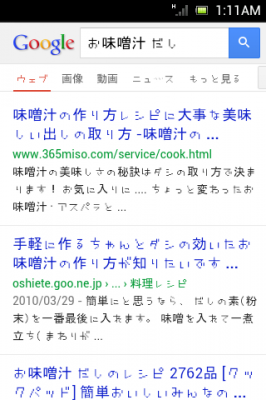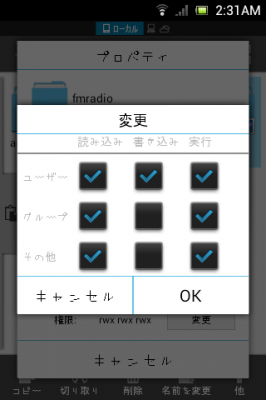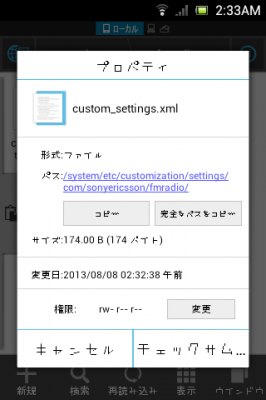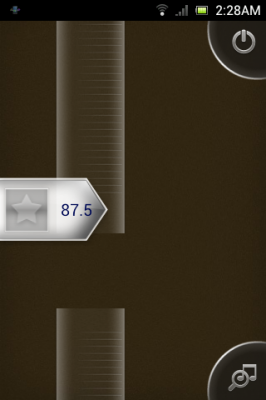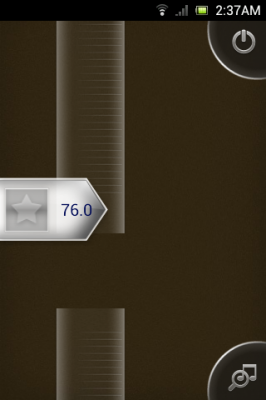※2014年5月1日に画像が消えたので上げ直したらコードの表示がおかしくなりました…
さぁ改造しましょう。root化はバッチリですね?ではCWMでバックアップは取りましたか?
!!!この作業は文鎮化する可能性が高いです!!!
だからCWMでバックアップを取り、またリカバリー起動させる方法が確実に分かる場合だけ実行してください。ADBで、またはアプリ経由でしかリカバリー起動出来ない場合、再起動ループにはまると困りますよ。
長文なので続きはread moreを押してください。 …
メニューは4つです。
1.通知領域にトグルを設置
2.アンテナピクトの圏外を直す(セルスタンバイ問題)
3.フォントを変更する
4.FMラジオの周波数を日本に合わせる
1.通知領域にトグルを設置
トグルだけではなくバッテリーアイコンも100段階表記になるオマケ付き。XDAのこちらへ飛んでください。v10.1_Serajr_SystemUI.apkとv10.1_Serajr_SystemUIPreferences.apkをダウンロードして2つともSDに置いてください。
これ書くか省くか迷いましたが、私は戸惑った覚えがあるので一応。私はESファイルエクスプローラーで作業しました。このアプリでシステム領域を書き換えるにはデフォルトだと無効になっているR/Wマウントを有効にする必要があります。やり方は左上アイコンをタップ→ツールのRootエクスプローラをタップ→もしROOT権限許可を求められたら許可してR/Wマウントをタップ→RWにチェックで編集可能になるのですが、このアプリはよくUIをガラっと変更するので貴方が使っているバージョンでは参考にならないかもしれません。現バージョンは3.0.5.1です。
さて、ESファイルエクスプローラーでSDカードに置いたv10.1_Serajr_SystemUIPreferences.apkをSystemUIPreferences.apkにリネームして /system/app/に置きます。どこにあるの?という方はES以下略の上を見てください。sdcardという文字の左にスラッシュがありますね。そこを押せば本体のメモリを参照するのでsystem>appとタップしたらいいです。そこにSystemUIPreferences.apkを置いたらパーミッションを変更します。SystemUIPreferences.apkを長押し→メニュー右下に有る「他」をタップ→プロパティをタップ→権限:の変更をタップ→下の画像を参考にしてOKをタップで完了。
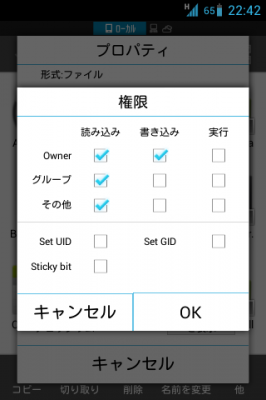
v10.1_Serajr_SystemUI.apkも同様にSystemUI.apkにリネームして/system/app/に置く…とXDAのスレに書かれているのですが、システムファイルは上書きしない方がいいです。というか現バージョンのES以下略 では上書き出来なかったはず。そこで適当に文字を付け加えて、例:SystemUI1.apkとかにして/system/app/に置き、オリジナルを例:SystemUI2.apkにリネーム、それからSystemUI1.apkから1という数字を消してパーミッションを変更して、オリジナルを消去してください。そして電源を切って再起動、でも良いのですが、リカバリーで起動しcacheとdalvik cacheをwipeして通常起動した方が良いかもしれません。いずれにしても「androidをアップグレードしています…」と出てアプリの最適化が始まり、バッテリーアイコンが100段階表記になり通知領域も変更されているはずです。このトグルはJB風な大きいアイコンで機能も豊富。ステータスバーと通知領域の透過度を変更したりも可能。画面の小さいST15iに最適だと思うのですが、シンプルなのが良いという方にはXDAのコチラのスレをご紹介します。Xperia Neo用ではありますが、少し試した感じだと特に問題も無かったです。
2.アンテナピクトの圏外を直す(セルスタンバイ問題)
データ通信SIMはICSから例え電波がしっかり届いていてもアンテナピクトに反映されません。ですがxposedで簡単に反映させることが出来ます!xposedとは何かというと私も詳しくは分からないのですが、システムファイルを書き換えずに機能を橋渡しする様なアプリみたいです。.apkを弄らないのでリスクが低いとか。iOSのCydiaに似ていると感じます。例えばAndroidでバッテリーアイコンを100段階表記にしたいならUOT Kitchenを使ってシステムファイルを書き換えたり上記のように既に書き換えられたシステムファイルを手に入れて上書きするわけですが、iOSは.plistを弄らずCydiaでSBSettingsをインストールして…とやってたわけです(iOS4からはデフォルトで100段階表記可能)。脱獄アプリを消せば機能も消える、という感じで、xposedもモジュールを消せば機能も消えるという感じですね。
本題です。まずXDAのこのスレからXposedInstallerとXposed-Disabler-CWM.zipをダウンロードしてSDに置きます。Xposed-Disabler-CWM.zipは不具合が発生した時にCWMからinstall zip from sdcard>choose zip from sdcard>Xposed-Disabler-CWM.zip>Yesと実行する事でXposedで有効にしたモジュールを停止します。起動しなくなっても安心ですね。
次にブローヴちゃん様作成のモジュールDocomoSimPatcherをダウンロードしてSDに置きます。このモジュールはICSとJBの両方で動きますよ。モジュールをインストールしたらXposedを立ち上げてMODULESをタップしてリブートで有効にします。Xposedの詳しい使い方は別の記事に書きました。リブート後はアンテナピクトが電波状況を反映しているはずです。
3.フォントを変更する
ICSにデフォルトで入っている日本語フォントはCJKフォントというもので、これは中国語と韓国語も併用しています。そのため日本語を常用する人からすると違和感のある漢字も存在し、通称「中華フォント」と呼ばれています。例えば、「直」は左下が消えて「首」に似た漢字で表記されます。気になるレベルではないと私は思いますが、変えたいのなら変えましょう。
まず使いたいフォントを見つけてください。私はJBにデフォルトで入っているモトヤLマルベリ三等幅を利用していました。モトヤフォントを使いたい方はこちらのView Rawをクリックしてください。今回は ぽこぺん様作成のダサ字でやってみようと思います。ダサ字はこちら。 のだめカンタービレの「みそ字」を思い出して懐かしさでしんみり。
では使うttfファイルをDroidSansJapaneseにリネームしてください。そして/system/fonts/に置きます。パーミッションを揃えてください。次は/system/etc/system_fonts.xmlを編集します。コピーしてSDに置いてください。これはPCでテキストエディタソフトを使って編集する事をお勧めしますが、system_fonts.xmlを開いて中にあるのすぐ下に下記のコードを追加します。
DroidSansJapanese.ttf
画像を参考にしてとを改行してください。編集はPCでした方が失敗しないと思います。
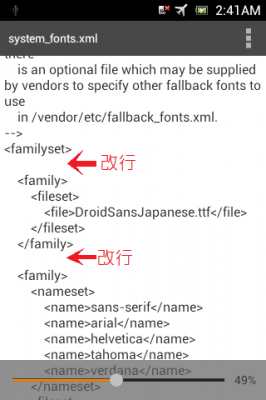
編集したsystem_fonts.xmlを/system/etc/に置きます。置く前にオリジナルのsystem_fonts.xmlを削除しても問題はないと思います。最後に再起動したらフォントが変化しているはずです。
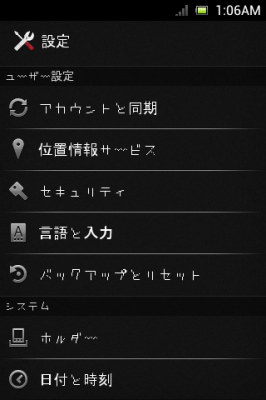
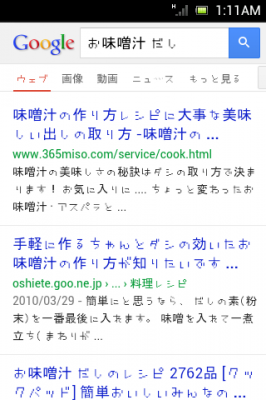
ここは読み飛ばしてもいいのですが、上の検索結果のスクショを見てください。一致した検索ワードが太字で強調されていませんよね?強調させるために同一のttfファイルをコピーで二つ作り、片方はDroidSansJapanese.ttf、もう片方はDroidSansJapanese-Bold.ttfにリネームして二つとも/system/fonts/に置き、system_fonts.xmlにもDroidSansJapanese-Bold.ttfの一文を加える、つまり
DroidSansJapanese.ttf
DroidSansJapanese-Bold.ttf
にする事で太字強調が可能になるそうですが、私はこのDroidSansJapanese-Bold.ttfを加えると必ず再起動ループしました。なので挑戦したい方は気をつけてくださいね。
4.FMラジオの周波数を日本に合わせる
国際モデルに付いているラジオの周波数だと日本の放送局の多くが受信出来ません。当然st15iもそのままだと殆ど受信できないのですが、簡単に日本向けに合わせる事ができます。
まずPCのメモ帳で新規作成します。そして名前と拡張子を変えてcustom_settings.xmlというファイルを作ります。そして以下のコードをコピペしてください。
Japanese
100
コピペしたら上書きで保存します。出来たcustom_settings.xmlをst15iのシステムに置くのですが、その前に、/etc/customization/settings/com/sonyericsson/に移動してfmradioというフォルダーを作成します。そしてフォルダーのパーミッションを以下のように合わせます。
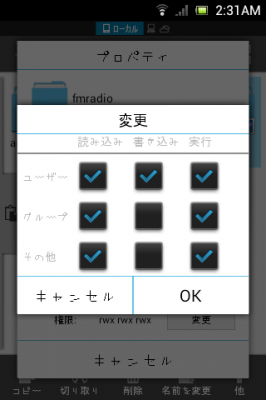
パーミッションを合わせたfmradioフォルダ内にcustom_settings.xmlを置きます。そしてパーミッションを合わせます。権限:rw- r– r–です。そして再起動するとラジオの周波数が日本向けに下がっているはずです。
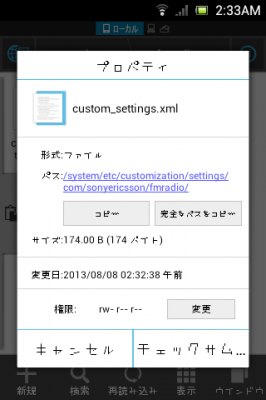
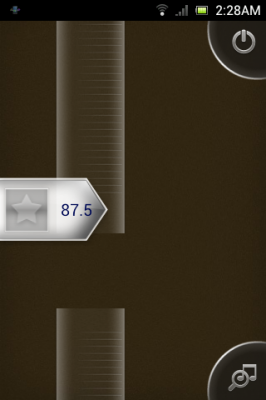
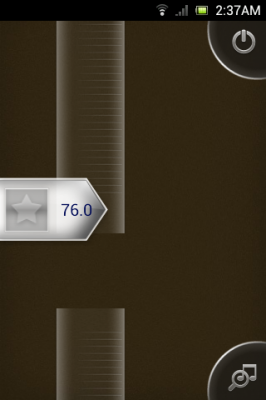
これで以上です!!!!疲れました。